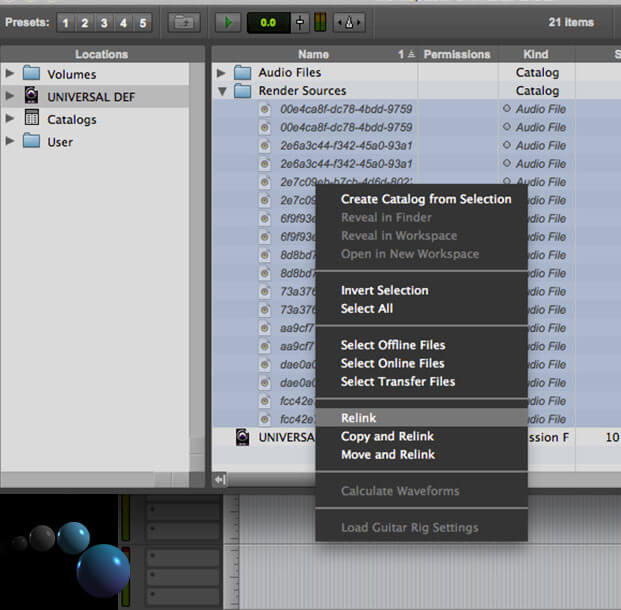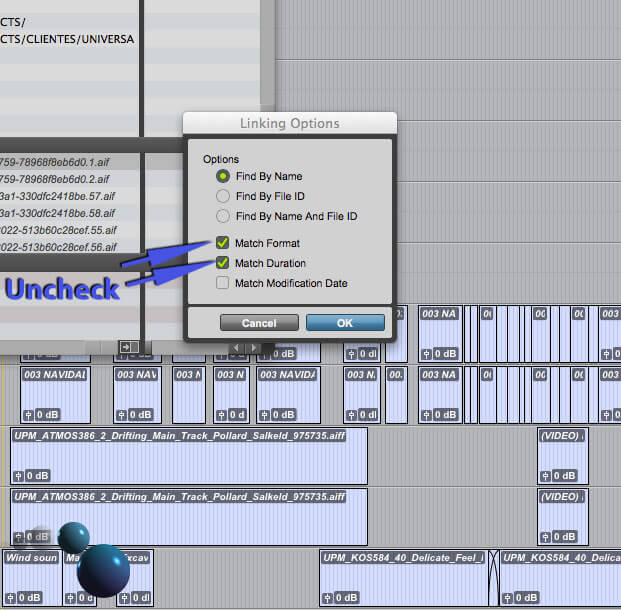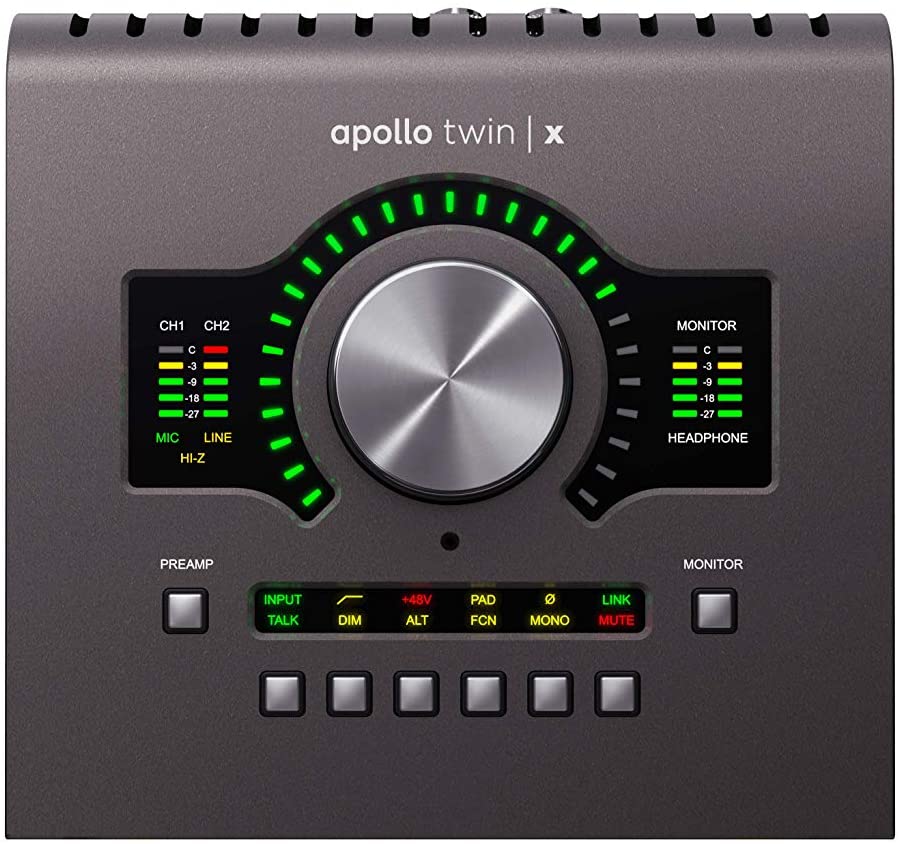This is the method I use when a Pro Tools project does not load the audio files into the timeline. This usually happens with some OMF or AAF exported from some of the main video editors.
Audio Files not loaded in your Pro Tools Project. What to do?
Try these steps when Protools is missing audio files.
To open the Manually “Find and Relink” window:
- Open new workspace window, select render sources folder. (Or re-open the project and choose Manually Find and Relink)
- Now you will see the offline audio file list.
- Select the audio files and right-click “Relink”
- In the Relink window check-select the folder where the audio files of your project are located.
- Now press “Find Links”, a pop-up will show.
- Try with the default setting, “Find by Name and File ID” “Match Format” “Match Duration”
- If files appear in the window, select them and press “Commit Links”
- Audio clips will show in the timeline.
- In case any file appears, press again “Find Links”
- Again the pop-up window shows. And now select “Find by Name”
- Unclick “Match Format”, “Match Duration”
- Now the files with the same name will show. Press “Commit Links” and you will see the waveform in the timeline.
If this option does not work and Protools does not detect any of the files, the files may have problems with the metadata or are simply corrupt.
Unfortunately, when relink audio files in Pro Tools doesn´t work, we have to rebuild a new project.
In any case, when Pro Tools missing files the restoration is usually effective after following the steps described above.
Don´t loose our Recommended and free plugins to use in your studio.
Avid Pro Tools Keyboard for Mac | Fully Backlit Mac Shortcut Keyboard | Genuine Editors Keys